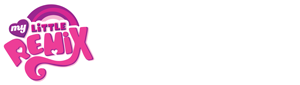I'm curious if anyone would be willing to give me a basic rundown of what is involved with extracting the center channel of a 5.1 mix? I realize that the files for every episode of MLP already exist, but I'm still interested in learning the process so I could use it for other shows in the future.
Is there another thread on here I should check out? Or a tutorial you would recommend?
Thanks!
Extracting 5.1 Mixes
5 posts
• Page 1 of 1
Re: Extracting 5.1 Mixes
I have never done such a thing, but my guess is that you would need an audio manipulation software, check out Audacity but if it doesn't work, you can also get Goldwave for free, if not try Sound Forge or some of the other powerful programs.
Programs like Sound Forge let you extract a single channel from a mix into a new mono file so that you may manipulate it to your will.
Programs like Sound Forge let you extract a single channel from a mix into a new mono file so that you may manipulate it to your will.
Hey. Listen. I don't Care anymore. You hear me you Son of a Bitch? I'm old now. I have all the resources.
Hey. Listen. I don't Care anymore. You hear me you Son of a Bitch? I'm old now. I have all the resources.
Hey. Listen. I don't Care anymore. You hear me you Son of a Bitch? I'm old now. I have all the resources.
Hey. Listen. I don't Care anymore. You hear me you Son of a Bitch? I'm old now. I have all the resources.
hello I'm spry wobbler lol I'm
Hey. Listen. I don't Care anymore. You hear me you Son of a Bitch? I'm old now. I have all the resources.
Hey. Listen. I don't Care anymore. You hear me you Son of a Bitch? I'm old now. I have all the resources.
Hey. Listen. I don't Care anymore. You hear me you Son of a Bitch? I'm old now. I have all the resources.
hello I'm spry wobbler lol I'm
-
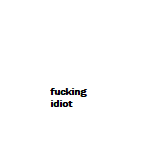
CommandSpry - Posts: 777
- Joined: 17 Jan 2012 16:03
- Location: im here
- OS: Horse OS 2
- Primary: Not yet specified.
- Cutie Mark: wobbler
Re: Extracting 5.1 Mixes
I am not sure if I remember correctly, but any center pan removing software (or a plugin for Audacity called exactly that [center pan remover]) should be able to do the job. There's a lot of stuff on youtube about that, too.
-

Matthew N. - Posts: 875
- Joined: 08 May 2012 10:45
- Location: Poland
Re: Extracting 5.1 Mixes
I couldn't find a good tutorial on how to do this when I first wanted to do it, and had to teach myself, so I might as well drop some knowledge on y'all.
Here's all the stuff you'll need to extract the center channel from a 5.1 mix:
An iTunes rip MKV file of the episode you'd like to rip audio from
MKVToolNix - http://www.bunkus.org/videotools/mkvtoo ... loads.html
MKVExtractGUI-2 - http://sourceforge.net/projects/mkvextractgui-2/files/
AC3Tool - http://www.videohelp.com/tools/AC3Tool
Audacity - http://audacity.sourceforge.net/download/
1. Install MKVToolNix from the first link (you may have to scroll down a bit before you find your operating system)
2. Take MKVextractGUI2.exe from the second link, and place it in the directory you installed MKVToolNix to.
3. Run MKVExtractGUI2.exe
4. Select the episode as your input file and choose where you want your output to be
5. Check the checkbox next to "Track 2" (This means we will only rip the audio stream)
6. Click Extract
7. You should now have an AC3 file named "[ORIGINAL-MKV-NAME]_track2_eng".
Let's pause for a bit, what have we accomplished? We've ripped the raw, lossless 5.1 audio stream from the mkv. Audacity can't open AC3 files however, so we need to convert it to a wav first
8. Open up Ciler's ac3 tool.
9. Select your file in the "AC3 Analysis" tab
10. Switch to the "AC3 > WAV" Tab
11. Change the Overall Dynamic Compression to none
12. IMPORTANT - Change the downmix mode to 3/2 "5.1"
13. Warning - if you change the wav file output name, make sure it does not have spaces.
14. Hit AC3 > Wav and wait for it to convert
15. Open the WAV you created in Audacity
One more pause, what have we done? We now have a lossless 5.1 wave file loaded into audacity. 5.1 audio streams means that there are 5 different audio tracks, each with individual data. There is one channel in particular meant for speakers in the dead center, and it is here that vocals are usually loudest and most prominant. Therefore, by extracting only the center channel we can get a mostly BG noise or BG music free sample.
16. Of the 5 tracks open in audacity, the center channel is the one at the very bottom
17. Either solo the bottom track or mute all the others
18. Export from audacity as wav
19 yayyyy we did it!
Pro Tip: Pulling center audio from a 5.1 stream is far better than trying to extract center panned vocals from a stereo stream.
Here's all the stuff you'll need to extract the center channel from a 5.1 mix:
An iTunes rip MKV file of the episode you'd like to rip audio from
MKVToolNix - http://www.bunkus.org/videotools/mkvtoo ... loads.html
MKVExtractGUI-2 - http://sourceforge.net/projects/mkvextractgui-2/files/
AC3Tool - http://www.videohelp.com/tools/AC3Tool
Audacity - http://audacity.sourceforge.net/download/
1. Install MKVToolNix from the first link (you may have to scroll down a bit before you find your operating system)
2. Take MKVextractGUI2.exe from the second link, and place it in the directory you installed MKVToolNix to.
3. Run MKVExtractGUI2.exe
4. Select the episode as your input file and choose where you want your output to be
5. Check the checkbox next to "Track 2" (This means we will only rip the audio stream)
6. Click Extract
7. You should now have an AC3 file named "[ORIGINAL-MKV-NAME]_track2_eng".
Let's pause for a bit, what have we accomplished? We've ripped the raw, lossless 5.1 audio stream from the mkv. Audacity can't open AC3 files however, so we need to convert it to a wav first
8. Open up Ciler's ac3 tool.
9. Select your file in the "AC3 Analysis" tab
10. Switch to the "AC3 > WAV" Tab
11. Change the Overall Dynamic Compression to none
12. IMPORTANT - Change the downmix mode to 3/2 "5.1"
13. Warning - if you change the wav file output name, make sure it does not have spaces.
14. Hit AC3 > Wav and wait for it to convert
15. Open the WAV you created in Audacity
One more pause, what have we done? We now have a lossless 5.1 wave file loaded into audacity. 5.1 audio streams means that there are 5 different audio tracks, each with individual data. There is one channel in particular meant for speakers in the dead center, and it is here that vocals are usually loudest and most prominant. Therefore, by extracting only the center channel we can get a mostly BG noise or BG music free sample.
16. Of the 5 tracks open in audacity, the center channel is the one at the very bottom
17. Either solo the bottom track or mute all the others
18. Export from audacity as wav
19 yayyyy we did it!
Pro Tip: Pulling center audio from a 5.1 stream is far better than trying to extract center panned vocals from a stereo stream.
-

Aftermath - Posts: 3
- Joined: 12 Aug 2012 15:21
Re: Extracting 5.1 Mixes
Thank you all! This is very helpful!
- sinewave89
- Posts: 2
- Joined: 05 Jun 2012 12:21
5 posts
• Page 1 of 1
Who is online
Users browsing this forum: No registered users and 2 guests